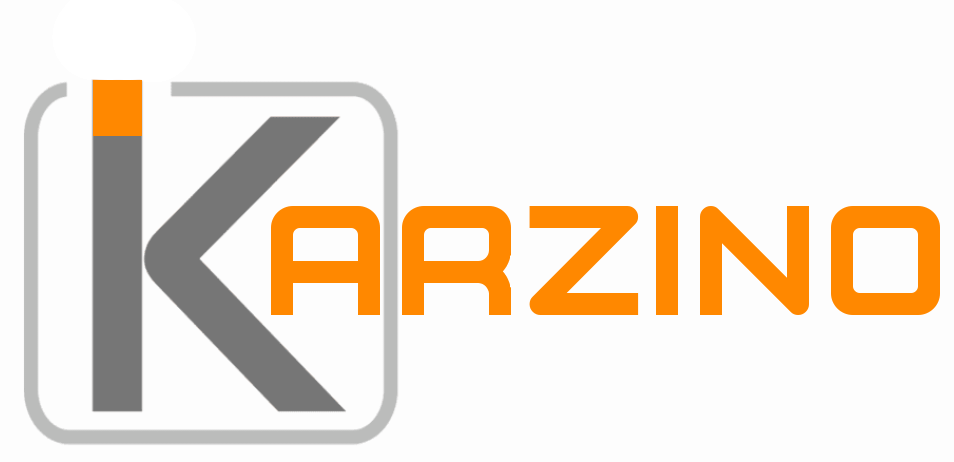آموزش رفع مشکل عدم شناسایی فلش مموری در ویندوز
مقدمه:
در عصر حاضر، کامپیوترها به جز جدایی ناپذیر زندگی ما تبدیل شدهاند. ما از آنها برای انجام طیف گستردهای از وظایف، از جمله کار، سرگرمی، آموزش و ارتباطات استفاده میکنیم. در این میان، دستگاههای USB نقشی حیاتی در اتصال لوازم جانبی و انتقال اطلاعات ایفا میکنند.
با این حال، گاهی اوقات با مشکلی ناخوشایند مواجه میشویم: عدم شناسایی دستگاه USB توسط ویندوز. این مشکل میتواند بسیار آزاردهنده باشد، به خصوص زمانی که به طور فوری به اطلاعات یا عملکرد دستگاه USB نیاز داشته باشیم.
تصور کنید که در حال کار بر روی یک پروژه مهم هستید و ناگهان هارد اکسترنال شما توسط ویندوز شناسایی نمیشود. یا زمانی که میخواهید عکسهایتان را از دوربین به کامپیوتر منتقل کنید، با پیغام خطای "USB Device Not Recognized" مواجه میشوید.
اینجاست که اهمیت عیب یابی و حل این مشکل دوچندان میشود. در این مقاله، سفری را به دنیای پیچیده اتصالات USB و ویندوز آغاز میکنیم و با راه حلهای جامع و بهینه، بر این چالش غلبه خواهیم کرد.
ما با بررسی گام به گام مراحل عیب یابی، از سادهترین راهحلها تا تنظیمات پیچیدهتر، به شما کمک میکنیم تا مشکل عدم شناسایی دستگاه USB را به طور کامل مرتفع کنید.
علاوه بر ارائه راهحلهای عملی، نکات مهم و کاربردی را نیز در اختیار شما قرار خواهیم داد تا از بروز مجدد این مشکل در آینده پیشگیری کنید.
با ما همراه باشید تا با رویکردی آموزنده و گام به گام، بر این چالش رایج در دنیای دیجیتال غلبه کرده و به اتصالی پایدار و کارآمد بین دستگاههای USB و ویندوزتان دست یابید.
.jpg)
مراحل عیب یابی:
-
بررسی اتصالات:
- اتصال مجدد دستگاه: ابتدا، دستگاه USB را از کامپیوتر جدا کرده و دوباره به طور کامل و صحیح به پورت USB دیگری وصل کنید. از سالم بودن کابل USB نیز اطمینان حاصل کنید.
- تغییر پورت USB: اگر با اتصال مجدد به پورت قبلی مشکل حل نشد، از پورت USB دیگری در کامپیوتر استفاده کنید. گاهی اوقات، مشکل از پورت USB معیوب نشأت می گیرد.
-
بررسی درایورها:
- به روز رسانی درایور: درایور دستگاه USB را به روز رسانی کنید. برای این کار، پس از اتصال دستگاه به کامپیوتر، به منوی Start رفته و "Device Manager" را جستجو کنید. در لیست دستگاه ها، دستگاه USB را پیدا کرده و روی آن کلیک راست کنید. سپس "Update driver software" را انتخاب کنید و مراحل را مطابق با دستورالعمل های روی صفحه دنبال کنید.
- حذف و نصب مجدد درایور: اگر به روز رسانی درایور مشکل را حل نکرد، درایور را حذف و دوباره نصب کنید. برای این کار، به Device Manager برگردید، روی دستگاه آسیب دیده کلیک راست کرده و "Uninstall Device" را انتخاب کنید. پس از حذف، کامپیوتر را ریستارت کرده و دستگاه USB را مجدداً وصل کنید تا ویندوز به طور خودکار درایورها را نصب کند.
-
تنظیمات مدیریت انرژی:
- غیرفعال کردن صرفه جویی در مصرف انرژی: گاهی اوقات، تنظیمات مدیریت انرژی ویندوز می تواند باعث ایجاد مشکل در اتصال USB شود. برای بررسی این موضوع، Device Manager را باز کنید، روی دستگاه متصل راست کلیک کرده و "Properties" را انتخاب کنید. به تب "Power Management" بروید و تیک "Computer can switch off the device to save energy" را بردارید. سپس روی "OK" کلیک کرده و دستگاه را جدا و دوباره وصل کنید.
-
ریست کردن USB Root Hub:
- ریست USB Root Hub: اگر مراحل قبلی مشکل را حل نکرد، USB Root Hub را ریست کنید. برای این کار، Device Manager را باز کنید، دستهبندی "USB Controller" را با کلیک روی علامت "<" در کنار آن باز کنید. روی "USB Root Hub" کلیک راست کرده و "Properties" را انتخاب کنید. به تب "Power Management" بروید و چکباکس "Computer can switch off the device to save energy" را غیرفعال کنید. این فرایند را برای همه USB Root Hub ها در لیست تکرار کنید.
نکات مهم:
- اگر هیچ کدام از این راه حل ها مشکل را حل نکرد، ممکن است دستگاه USB شما معیوب باشد و نیاز به تعمیر یا تعویض داشته باشد.
- برای بهینه سازی سئو این مطلب، از عناوین و زیرعنوان های مرتبط، کلمات کلیدی مناسب و توضیحات متا دقیق استفاده شده است.
- لحن این مطلب آموزشی و راهنمایی کننده است و سعی شده است تا حد امکان از اصطلاحات تخصصی غیرضروری پرهیز شود.
- با به کارگیری این راه حل ها، می توانید به طور موثر مشکل عدم شناسایی دستگاه USB توسط ویندوز را عیب یابی و حل کنید.
منبع: Easeus